El gráfico de Gantt es una herramienta visual para la planificación y programación de actividades o tareas sobre una línea del tiempo. Permite al usuario establecer la duración y el comienzo de cada actividad. A través de una gráfica, fácil de interpretar, el usuario puede llevar un control de la planificación de su trabajo.
La herramienta, cuya autoría se le asigna a Henry Laurence Gantt, está muy extendida entre los profesionales de la gestión de proyectos, ya que permite dividir el proyecto en tareas míninas o actividades. Por ello, para proyectos complejos es recomendable combinar su uso con técnicas basadas PERT y CPM.
Y es que, al planificar un proyecto estamos haciendo dos cosas: por un lado, organizamos todas las actividades del mismo, relacionándolas con las necesidades para su consecución, y por otro lado, esquematizamos y controlamos los objetivos a alcanzar en una línea del tiempo. El modo con el que planifiquemos puede convertirse en todo un caos, o puede ser un punto de inicio eficiente y fácil de comprender. Aquí entra en juego el gráfico de Gantt.
Muestra el principio y final de las unidades mínimas de trabajo o grupo de tareas, y constituye la base de las aplicaciones online más actuales. Está compuesto por un eje vertical donde se sitúan las actividades del proyecto, y un eje horizontal que expone la duración de cada una de ellas a través de un calendario. Cada colaborador podrá identificar rápidamente la actividad a realizar en el tiempo que se le indica en la gráfica.
como se hace
Cree una tabla de tareas
Liste cada tarea de su proyecto en orden de fecha de inicio, de principio a fin. Incluya el nombre de la tarea, la fecha de inicio, la duración y la fecha final.
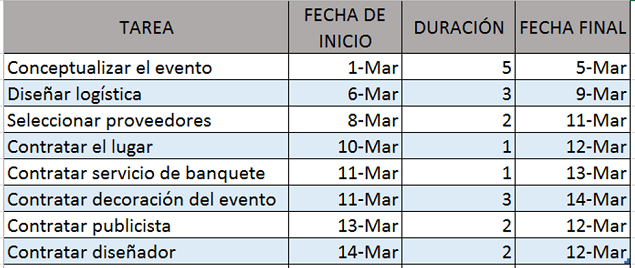
Haga su lista lo más completa posible. Debido a las limitaciones de Excel, adicionar pasos o extenderse puede obligarlo a reformatear todo su diagrama.
2. Construya un gráfico de barras
En el menú de arriba, seleccione Insertar y después haga clic en el icono del gráfico de barras. Cuando aparezca el menú desplegable, elija el gráfico de Barra apilada, resaltado abajo en color verde. Esto insertará un diagrama en blanco en su hoja de cálculo.
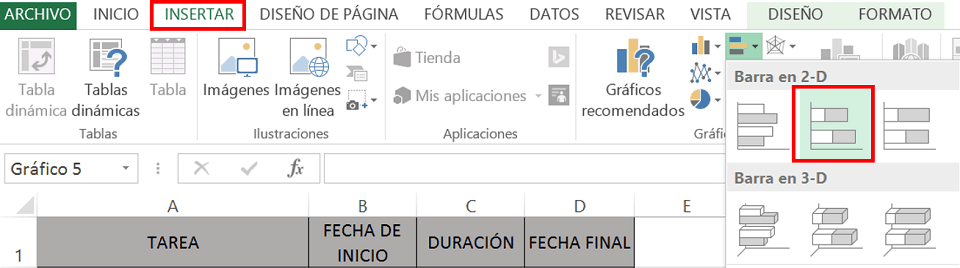
Agregue las fechas de inicio.
- Ubique el mouse sobre el diagrama de Excel vacío y presione clic derecho. Luego presione clic izquierdo en Seleccionar datos. La ventana de Seleccionar origen de datos se abrirá.
- Debajo de Entradas de leyenda (series), haga clic en Agregar. Esto lo llevará a la ventana de Modificar series.
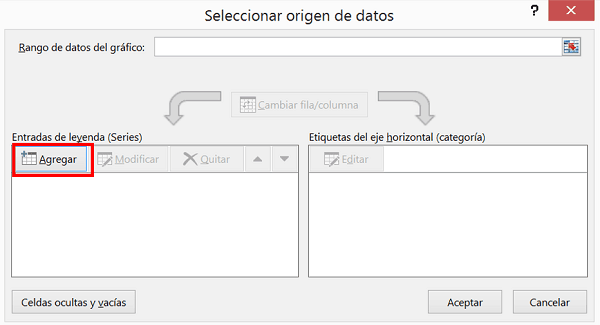
- Haga clic en el espacio en blanco en Nombre de la serie: Primero en el campo, luego haga clic en la celda de la tabla que contiene la fecha de inicio.
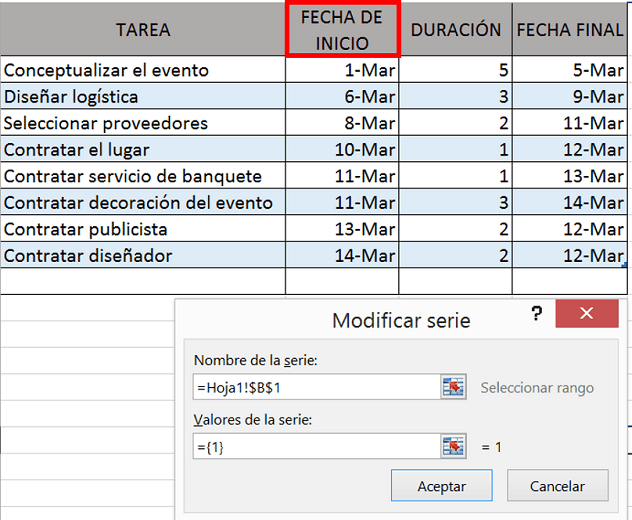
- Haga clic en el icono al final del campo de Valores de la serie. El icono es una hoja de cálculo pequeña con una flecha roja (icono inferior). Esto abrirá la ventana de Modificar serie.
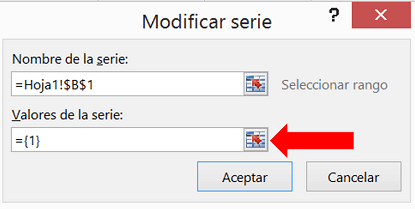
- Haga clic en la primera fecha de inicio, en mi ejemplo el 1 de marzo y arrastre el cursor hasta la última fecha de inicio. Una vez las fechas están resaltadas, haga clic en el icono de la parte final del formulario de Modificar serie. La ventana se cerrará y la ventana anterior se reabrirá. Seleccione Aceptar. Sus fechas de inicio están ahora en el diagrama de Gantt.

A continuación agregue la columna de duración con el mismo procedimiento que utilizó para agregar las fechas.
- Debajo de Entrada de leyendas (series), haga clic en Agregar.
- Haga clic en Nombre de la serie: primero en el campo del formulario, después de clic en la celda de la tabla donde está la duración.
- Haga clic en el icono al final del campo de Valores de la serie. El icono es una hoja de cálculo pequeña con una flecha roja (icono inferior). Esto abrirá la ventana de Modificar la serie. Haga clic en la primera Duración, en mi ejemplo es 5, y arrastre el cursor hasta la última duración. Una vez las duraciones se han resaltado, haga clic en el icono en la parte final del formulario de Modificar serie. La ventana se cerrará y la ventana anterior se reabrirá. Seleccione Aceptar. Las duraciones están ahora en el diagrama de Gantt.
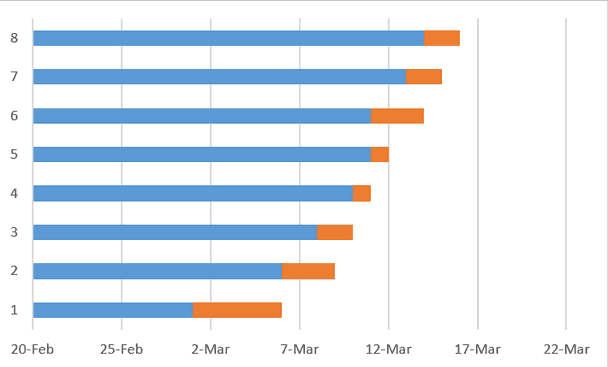
Cambie las fechas en el lado izquierdo del diagrama dentro de la lista de tareas.
- Haga clic en cualquier barra del diagrama, después de clic derecho y abra Seleccionar datos.
- Haga clic en Editar debajo de Etiquetas del eje horizontal (categoría).
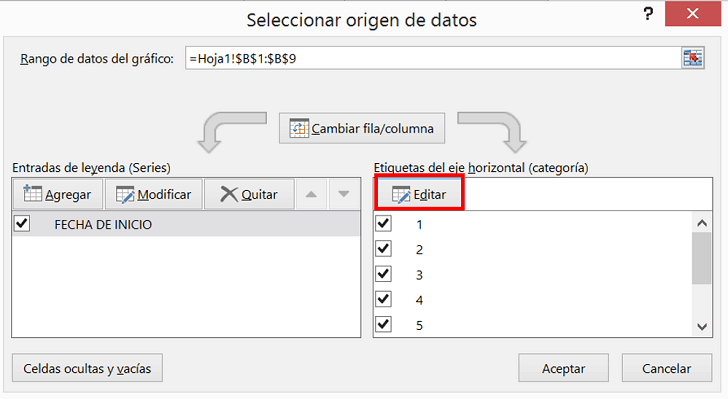
- Usando el mouse, seleccione los nombres de las tareas. Tenga cuidado de no incluir el nombre de la columna “Tarea”..
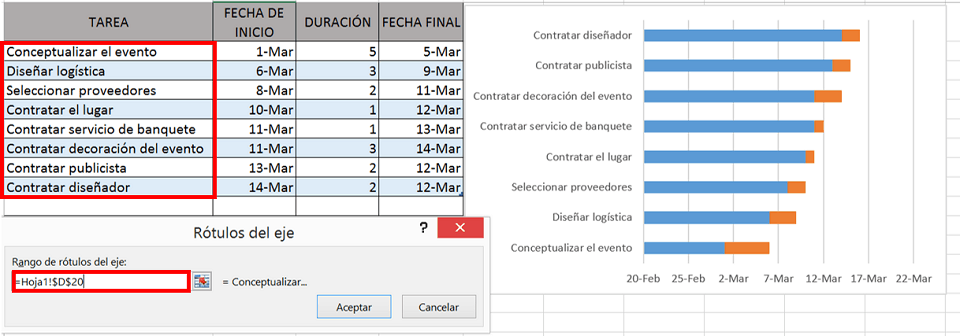
- De clic en Aceptar.
- De clic en Aceptar nuevamente.
Su diagrama de Gantt debe lucir así :
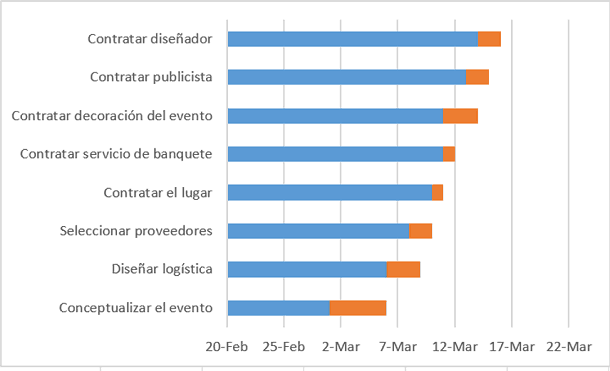
3. Dar formato a su diagrama de Gantt
Lo que tiene es un gráfico de barras apiladas. Las fechas de inicio son azules y las duraciones son de color naranja.
Observe que sus tareas están en orden inverso. Para arreglar esto, haga clic en la lista de tareas para seleccionarlas y después haga clic derecho sobre la lista y seleccione Dar formato al eje. Seleccione la casilla de verificación de Categorías en orden inverso y cierre.
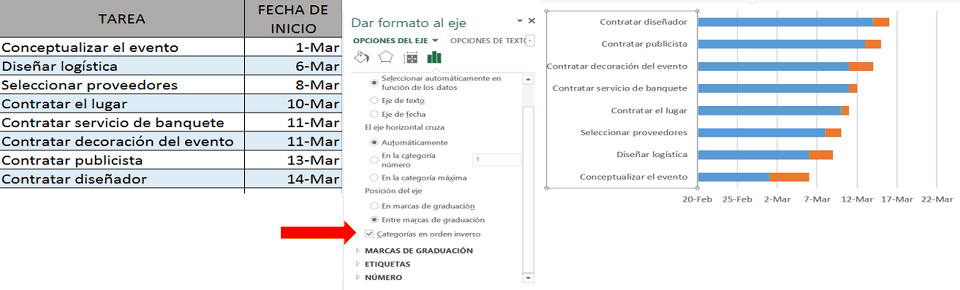
Para darle más espacio a su diagrama de Gantt, borre la fecha de inicio, la leyenda de duración a la derecha. Selecciónelo con el cursor, luego presione Borrar.
Oculte las partes azules de cada barra. Se seleccionarán haciendo clic en la parte azul de cualquier barra. Después, haga clic derecho y elija Formato de serie de datos.
- Presione clic en Relleno y luego seleccione Sin Relleno.
- Presione clic en Borde y seleccione Sin Línea.
Ya casi ha terminado. Solo necesita eliminar el espacio en blanco al inicio de su diagrama de Gantt :
- Presione clic en la primera fecha de inicio en su tabla de datos. Presione clic derecho sobre ella, seleccione Formato de celdas, luego seleccione General. Escriba el número que aparece. En mi caso es 42064. Presione Cancelar porque no quiere realizar ningún tipo de cambio aquí.
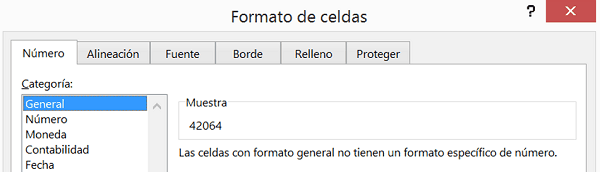
- En el diagrama de Gantt, seleccione las fechas que se encuentran arriba de las barras, presione clic derecho y seleccione Dar formato al eje.
- Ingrese en el campo de Límite mínimo el número que grabó.
- Cambie la unidad Mayor a 2 para cada otro día. Puede jugar con esto para ver qué funciona mejor para usted.
- Seleccione Cerrar.
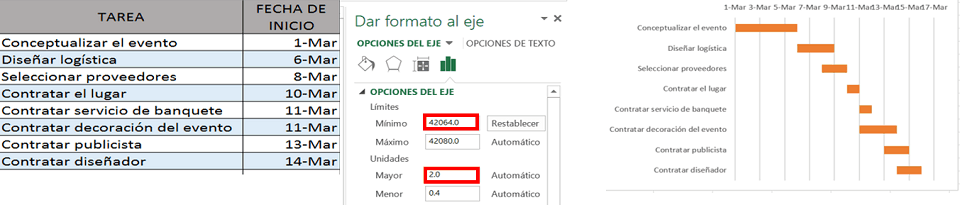
Si desea que su diagrama de Gantt sea más agradable, elimine la mayor parte del espacio en blanco entre las barras.
- Haga clic en la barra superior de color naranja.
- Right click and select Format Data Series.
- Configure la Superposición al 100% y Ancho del intervalo al 10%.
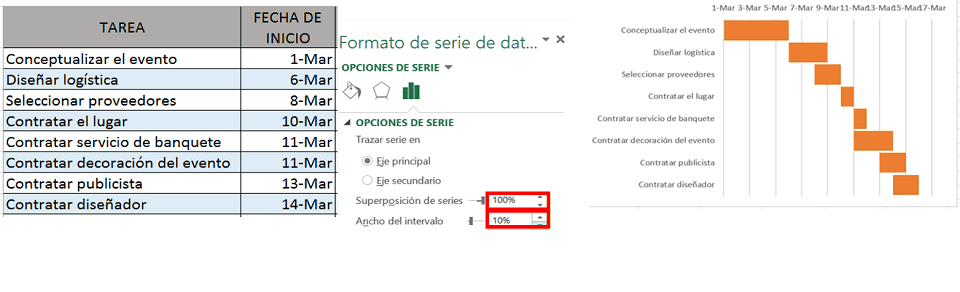
Ha finalizado. Su diagrama de Gantt debe lucir así :
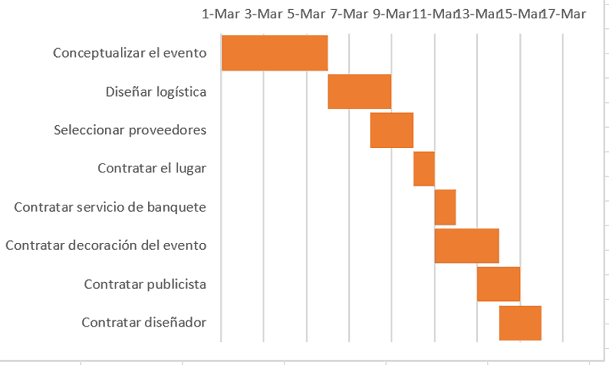
Una forma más fácil
Esto es mucho para recordar.
Su diagrama de Gantt puede ser claro pero no es exactamente útil.
- El diagrama no cambia de tamaño cuando se adicionan nuevas tareas.
- Es difícil de leer. No hay cuadrícula o etiquetas diarias.
- No puede cambiar la fecha de inicio, duración o fecha final y que otros valores se ajusten automáticamente.
- No puede compartir el diagrama con otras personas o darles un permiso de observador, editor o administrador.
- No puede publicar un diagrama de Gantt de Excel como una página web interactiva para que los miembros de su equipo la puedan leer y actualizar.Smartsheet
Es posible crear diagramas de Gantt en Excel más completos, sin embargo son más complicados de configurar y de mantener. Lo que permite que los diagramas de Gantt sean útiles, compartibles y colaborativos no se puede lograr con Excel.
No hay comentarios.:
Publicar un comentario